The STEM Editor has a comprehensive Find function for searching for elements, text and values in views, elements, formulae and notes
The models we show in training or demonstration examples are typically small enough to fit on one screen to minimise unnecessary scrolling in a learning context. The reality is that many models accommodate disparate markets and service types, expand to grow to cover multiple network functions, aggregation levels, and sometimes technology variants, and typically evolve to consider installation labour, power, rack and office space across many of the original network resources.
In practice therefore, even the most modest view will outgrow the limited confines of the screen (especially when working away from the desk on a laptop or tablet screen), and for reasons of convenience and modularity, it will make sense to break up a model into separate views for ease of navigation. It is also common to include additional views which allow for different perspectives on some of the same elements; for example:
- a high-level summary view showing the principal elements and drivers
- a summary of the scenario structure showing only the affected elements, removed from their original context
- a collection hierarchy showing how costs are grouped, again separated for clarity from the original dimensioning context.
For all of these reasons, it may not be immediately apparent where to find a particular element you need to review or edit, or even in which view (or views) to look. After some time away, this can easily be an issue with a model you have developed yourself, and it is more frequently an issue if the model was built by a colleague. (The latter context is how you have to imagine our support staff working most of the time!)
So, the principal reason for adding the new Find function is to help you locate and swiftly access an element by name (or sub-string match). The fact that you can also search for text in view names, text boxes, formulae, values and notes is almost an afterthought!
At its simplest, the process to locate an element called DSL access is as follows:
-
Press <Ctrl+F>. The Find dialog is displayed. (Alternatively, open the Find dialog by selecting Find from the main Edit menu.)
-
Enter the name, DSL access (or as many characters as required to get a close match), and press <Enter>. The dialog immediately lists every matching element (and view name and text box) and the first match in the current view is highlighted.
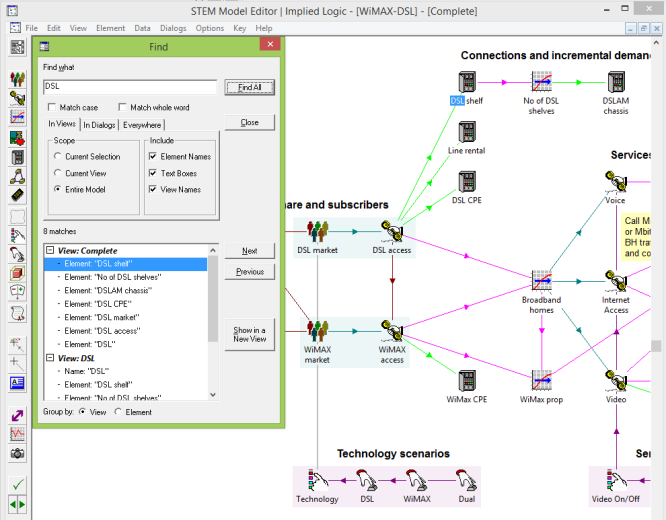
Figure 1: the first matching element is selected in the current view
-
Press the Next button to highlight the next match. To minimise jumping about between views, by default the sequence will progress across and down the current view (and then from the top-left back to where you started), and then in the same manner through other views with matching content in turn. (You can group the list by element if you prefer.)
- Alternatively, if you can see what you want in the list already, you can double-click it to go straight to that item in the relevant view.
-
For audit and review purposes, you can also pick several elements in the list and click Show in a New View to display just these elements in a new view which you may or may not choose to discard after a specific check is complete.
It is easy to get distracted by the wealth of options for how and what to find, and the difference between searching in views or data dialogs (or both), but the principal benefit is to not waste time finding or even scrolling to that elusive DSL access!