To specify your search:
-
Open the Find dialog by selecting Find from the Edit menu, or by using the keyboard shortcut <Ctrl+F>.
- Enter the text you wish to search for in the search area.
-
Select Match case if you wish the Find function to only return values that have the same case (upper or lower) as your search text. By default, the Find function will search for matches independent of case.
-
Select Match whole word if you wish the Find function to only match your search text against whole words. By default, the Find function will also search within words. For example, with Match whole word selected, searching for DSLAM will return only DSLAM, but without it selected, the search will return both DSLAM and IP-DSLAM.
- There are three tabs you can use to determine the scope of your search:
-
Use the In Views tab if your search is related to the views of the model – that is, you are searching for element names, text boxes or view names. Select the Scope of your search, which may be the current selection, the currently selected view, or the whole model. You can choose to limit your search to any or all of element names, text boxes and view names. This tab is the default when no dialog is selected when you open the Find dialog.
-
Use the In Dialogs tab if your search is related to the dialogs of the elements – that is, you are searching for values, formulae, notes or user labels. This tab is the default if you open the Find dialog when an element dialog is open. Select the Scope of your search, which may be the currently selected fields, the currently selected elements, the same fields as the currently selected fields but in all elements, or the entire model. You can choose to limit your search to any of values, formulae, notes and user labels.
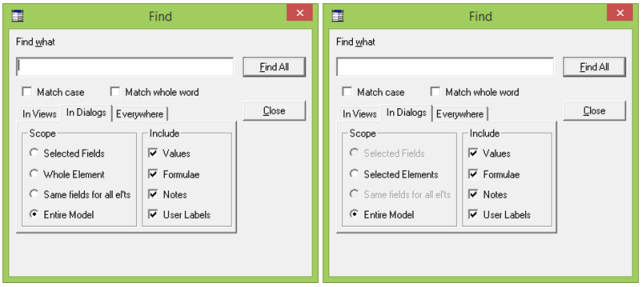
Figure 1: Searching in dialogs with a dialog open (left) and with no dialog open or selected (right)
- Use the Everywhere tab if you wish to search both views and dialogs – for example, if you wish to search both text boxes and notes. Select what you want to include – element names, text boxes, view names, values, formulae, notes or user labels. The scope is the whole model (not selectable).
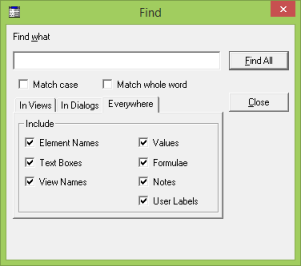
Figure 2: Searching in both views and dialogs
- Click the Find All button to start the search.
Note: the available fields for the scope on the In Dialogs tab will be slightly different depending on whether or not you have a dialog open and selected. If a dialog is open and selected, then all four options for scope will be available (see left-hand image in Figure 1). If no dialog is open and selected, only the second and fourth options will be available (see right-hand image below). Note that the second option is labelled ‘Selected Elements’ rather than ‘Whole Element’ to more closely reflect what is on the screen, but that the overall effect is the same.