In spite of its broader capability, the most common use of the Find and replace functionality is to find and replace text in element names. Find is particularly critical in a large model, especially when you are not the author, and Replace saves time and frustration if you are creating a copy of a template with a common theme. However, it is arguably too late when a copy of a template has already been made and auto-numbered for uniqueness. The alternative Copy and replace functionality offers an automatic inline-replacement option to seed the new names when you copy and paste a selection of elements.
- Select the elements that you want to copy and press <Ctrl + C> (or select Copy from the main Edit menu).
- Press <Ctrl + V> (or select Paste from the main Edit menu). The Rename pattern for pasted elements dialog is displayed automatically. If there is a theme common to the elements you want to paste, STEM identifies this (‘Access’ in the example shown) and displays it in the Find what box.
- Enter your own term in the Find what box if you want something different to what is displayed automatically.
- Enter a replacement term in the Replace with box and press OK. (If you leave the Replace with box matching the Find what box, as it will be by default, then the elements are auto-named as they would have been in previous versions of STEM.)
- The original naming theme is replaced with a new term (in this example, Access is replaced with Transport).
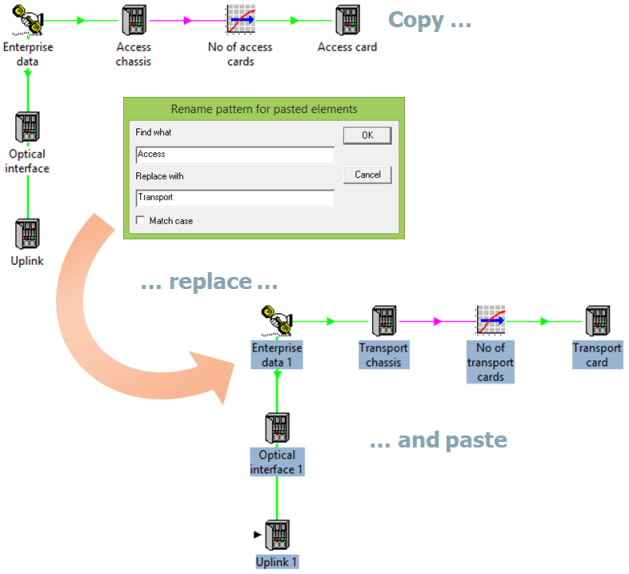
Updated element names using Copy and replace
As with the Find and replace functionality, STEM intelligently matches the case of the original text and the replacement text. Any elements copied that do not fit into the renaming pattern (e.g., Optical interface in this example), are auto-numbered for completeness (e.g., Optical interface 1).