The simplest way to define a Requirement for a Resource from a Service is with drag and drop – see 4.4.8 Connecting elements. A light green link is drawn between the icons to indicate the dependency, and you can double-click this link (or right click and select Details from the context menu) in order to review and edit the associated data. Selection of Show Other End from the context menu will scroll the view to the icon at the opposite end of the link to the one the user clicked on to access the context menu. The Requirements dialog shows the Basis, Mapping, Supply Ratio and Churn Proportion inputs – see 10.3.27 Resource requirements.
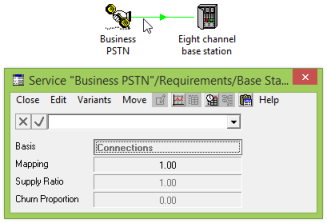
Figure 1: The Requirement dialog for an individual Resource
For an individual Resource (not in a Function), the only legal values for the Mapping input are
0 or 1, which can be entered directly on the button.
Note: If you enter a zero, you will notice that the light green link disappears.
Requirements by a Service or Transformation
You can review the full set of Resources required by a Service or Transformation:
- Select Requirements from the Service or Transformation icon menu. The Requirements dialog is displayed, with a cell for each Resource in the model, grouped by Function (where defined).
Right-clicking on one of these cells and selecting Details from the context menu takes you to the individual Requirement dialog for the corresponding Resource (or left-clicking on the small button that appears on the right when a field is selected will take you directly to the dialog).
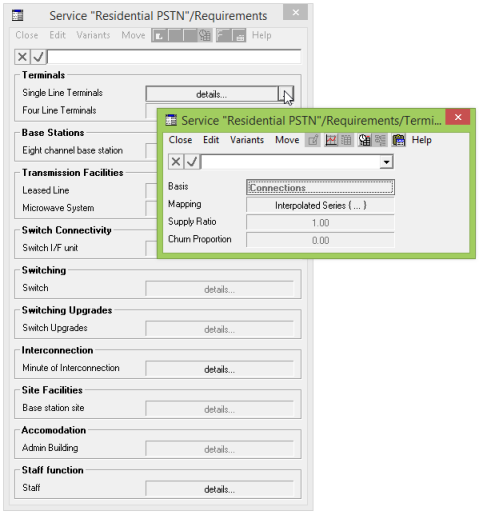
Figure 2: The Requirements dialog for a Service
Note: Tabular equivalents of this dialog can be accessed from the icon menu for both a selection and a Collection of Services or Transformations.
Requirements for a Resource
You can also review the full set of Services and Transformations which require a Resource:
- Select Requirements from the Resource icon menu. The Requirements dialog for the Resource is displayed, with a cell for each Service and Transformation in the model.
Again, left-clicking on the small button on the right of the selected field takes you to the individual Requirement dialog for the corresponding Service or Transformation.
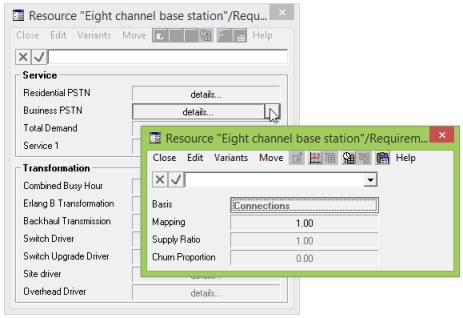
Figure 3: The Requirements dialog for a Resource
Note: A tabular equivalent of this dialog can be accessed from the icon menu for a Function, or any other selection or Collection of Resources.