If you have several dialogs on the screen at the same time, for one or more models, the easiest way to move between them is simply to click on the dialog you want to view, which will bring it in front of all the other dialogs. However, if a dialog is completely obscured by another, you can select Next from a dialog System menu or press <Ctrl+F6>, to activate the next dialog (or <Ctrl+Shift+F6> for Previous ). Keep the <Ctrl> key pressed to cycle between several dialogs.
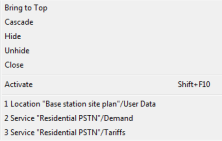 Alternatively, you can use commands on the main Dialogs menu to:
Alternatively, you can use commands on the main Dialogs menu to:
-
bring dialogs for the current model in front of others (Bring to Top command)
- re-arrange, hide, unhide or close dialogs.
Dialogs are ordered according to when they were last active and are enumerated at the end of the main Dialogs menu. Select the title of a dialog from this menu to re-activate it.
The Activate command (<Shift+F10>) is provided primarily as a way to re-activate the current dialog after accessing the main menu bar from a dialog. The other commands above apply to all dialogs for the current model, but if you want to apply the commands to the dialogs of other models:
- hold down the <Shift> key to affect dialogs for all models, or
- hold down the <Ctrl> key to affect all dialogs except those for the current model.
Note: Data dialogs always appear on top of the Editor main window.