Whenever you click on an icon, it becomes the current icon
for the view, and is then displayed with a highlighted title and a flashing arrow.
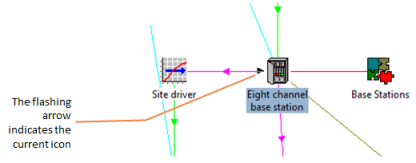
Figure 1: The current icon in a view
Keyboard input is directed to the current icon, so that you can:
- press <Enter> to access the current icon’s menu, or
- use the arrow keys to make current an adjacent icon. (The adjacent icon will be automatically scrolled into view if necessary.)
If you want to select a particular element, you can use the  button on the toolbar to access the Select Element dialog – see Locating particular elements in a view.
button on the toolbar to access the Select Element dialog – see Locating particular elements in a view.
The Editor also allows you to select a number of icons in a view at the same time, known as the current selection, in order to perform some action on the icons as a group.
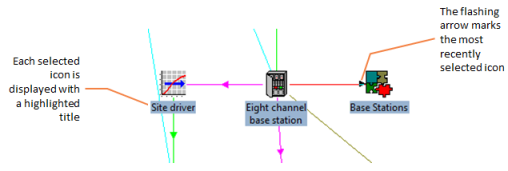
Figure 2: The current selection in a view
Note: The selection status and arrow are only displayed when a view is active, and both are hidden if you move to another view or application window.
The easiest way to select a number of icons is to use the ‘rubber banding’ technique:
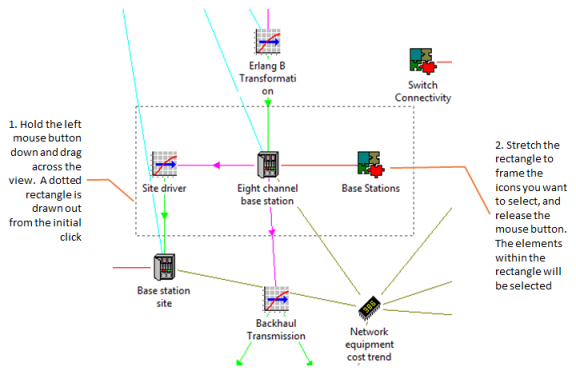
Figure 3-16: Rubber banding in a view
Alternatively, you can select an icon and then press <Shift> before clicking another to select all of the icons within a rectangle extending from the first icon to the second.
If you want to add an icon or icons to the current selection:
- hold down the <Ctrl> key, then
- click on, or rubber band, the other icons.
If you want to remove a single icon from a multiple selection:
- hold down the <Ctrl> key, then
- click on the icon. The highlight disappears and the previous icon becomes current.