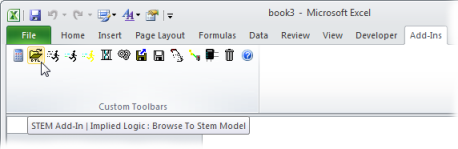The add-in toolbar provides commands to run a given STEM model, or its scenarios, and access its results. Most of these commands require that the STEM installation directory, model name, selected scenarios and so on are identified through a series of named ranges. The Edit toolbar definitions button helps you to configure these names.
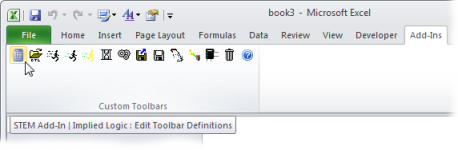
It pastes in the following toolbar definitions sheet (or locates it if you have already created it):
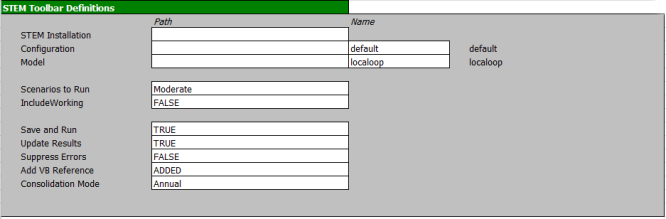
STEM add-in toolbar definitions sheet
Prior to STEM version 7.1, before you could use any of the remaining toolbar commands, you had to enter at least the appropriate STEM installation directory. In addition:
- the path and name of a configuration file (.cnf) was required for outputting results tables and accessing results through worksheet formulae
- the path and name of a model file (.dtl) was required to run that model.
However, from STEM 7.1 onwards, the first three Path cells can be left blank to indicate that the add-in should locate the files in the same folder as the workbook, or locate the STEM software automatically (according to the STEM model file association in the Windows registry).
The remaining cells in the toolbar definitions sheet govern auxiliary actions when running a model or its scenarios.
| Cell |
Governs |
| Scenarios to Run |
Which scenarios should be run by the Run Scenarios button, which can be specified using the same identifiers as required by the
StemGetResult()
function, and which can be established using the Paste Scenarios button.
e.g.:"Variant 1/Variant 3"; "Variant 1/Variant 4"
|
| IncludeWorking
|
Whether the working model is also run by the Run Scenarios or Run All buttons
|
| Save and Run
|
Whether the active workbook should be saved before running a model or its scenarios, which is convenient if your model links inputs from that workbook |
| Update Results
|
Whether results worksheet formulae should be updated after running a model or its scenarios
|
| Suppress Errors
|
When this is set to FALSE (the default), the STEM add-in reports errors such as ‘Element not found’ within the return value from the
StemGetResult()
function as usual. However, if it is set to TRUE, then the
StemGetResult()
function returns an array of empty variants (instead of an error message) from which Excel will set a zero value into each affected cell
|
| Add VB Reference
|
Whether the add-in needs to fix-up the so-called VB reference with stem.xla in the current workbook so that the worksheet formulae will work correctly. If it says ADDED, this has already been done. You can set it to TRUE and then click the Edit Toolbar Definitions button to get it to reinstate the reference, or set it to FALSE to indicate not to bother (for whatever reason)
|
| Consolidation Mode
|
Whether the StemGetResult()
function should return consolidated values, either Annual, Quarterly or Monthly
|
Note: The worksheet containing this template does not have to be visible – i.e. the active worksheet – when you use the corresponding toolbar commands.
A handy Browse To Stem model button on the toolbar allows you to browse to the location of your STEM model using a standard Windows file-selection dialog.