You should have learned how to embed notes within the model data to explain specific assumptions, but the view itself is the best place to place high-level headings or explanations to help colleagues get started quickly.
 Save the model as WiMAX-DSL52
Save the model as WiMAX-DSL52
Text box 
- Click the
 button on the toolbar, and then click and drag a rectangle above the market segment elements. An empty text box appears.
button on the toolbar, and then click and drag a rectangle above the market segment elements. An empty text box appears.
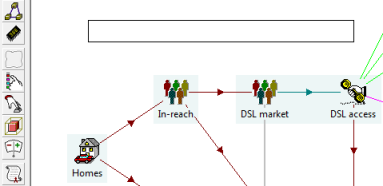
- Enter the text, ‘Market forecasting’, or words to that effect, and then press <Esc> to finish editing.
- Use the cursor keys or click one of the icons to move the selection. The selection border disappears.
- Right-click the text box and select Line Colour and Sizing from the popup menu. The Line Colour and Sizing dialog appears.
- Select the Autosize checkbox and select a border colour if you like.
- Select the checkbox labelled Set default for future text boxes in view, and click OK. The text box is displayed as requested.
- Click and drag the text box border to move it around if necessary.
- Create further text boxes to label the view, as shown below.
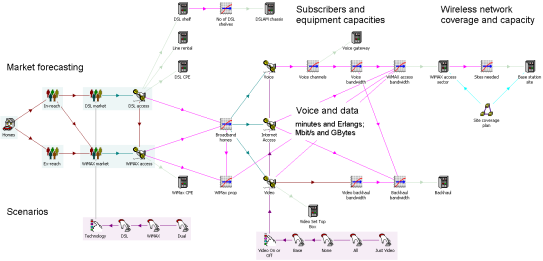
- You can change the font (face and colour) and alignment of a text box (popup menu/Font and Alignment).
- You can also change the background colour of a text box (popup menu/Background Colour).
- If you want to use a consistent style for all text boxes, select the checkbox labelled Apply to all text boxes in this view.

These text boxes do not support ‘rich text’: the same font is used for all the text in the box, and you cannot format individual words or characters. In the illustration above, where the text ‘minutes and Erlangs; Mbit/s and GBytes’ appears in smaller font, this is achieved by using a separate text box for that text.
Text boxes use the same presentation grid as the icons, so aligning the text is actually very easy. You can press <Alt> while dragging to move a text box off the grid.
 Things that you should have seen and understood
Things that you should have seen and understood
Text box, autosize, set default for view, apply to all, drag off grid
Background Colour, Font and Alignment, Line Colour and Sizing