To install STEM on your PC you will need administrator permission. Complete the following steps:
-
Obtain the installation files. Generally this will be via a download from the Implied Logic website. You should receive two files – setup.exe and STEM Install.msi. These files may be packaged within a single ZIP file. If so, you should first copy the files to a location outside the ZIP file using Windows Explorer (double click on the zip file to open it in Windows Explorer, just as you would with a normal folder).
- Double click on setup.exe in Windows Explorer to launch it.
- Follow the on-screen instructions to install STEM.
Unless you instruct the installation program otherwise, a folder of icons will be added to your Windows Start menu. This will include shortcuts to launch the STEM Model Editor and STEM Results Program and to open the user guide.
From STEM 7.5 onwards, STEM is installed by default in C:\Program Files (x86)\Implied Logic\STEM, whereas historically it was installed in C:\STEM. The main rationale for this change was to reduce the scope for conflict with organisational IT policies – some companies configure their computers such that you are not allowed to install anything directly in the top level of the C:\ drive.
As you only have certain permissions within the Program Files (x86) folder, the example models supplied with STEM and the default.cnf default configuration file are installed separately in the Documents folder – STEM will look for them automatically in the appropriate Documents folder instead of in the STEM installation folder.
Soft Licensing
You will be unable to run any models in the STEM editor until STEM has verified that you are an authorised user. You can do this from within the STEM editor:
-
Launch the STEM Model Editor (See 1.1.3 Starting STEM).
-
Under the Key menu, click Check Soft Licensing…. The Soft Licensing dialog box should appear:
-
Enter your (or your company’s) serial number, which should have been provided when you purchased STEM, and the email address under which you’re registered as a STEM user.
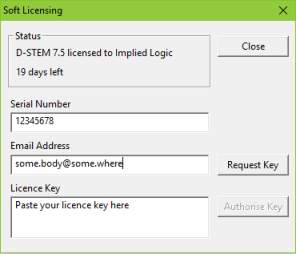
-
Click the Request Key button.
-
You should receive an email at the address you entered into the dialog box containing a licence key number. Copy and paste this number into the text box under Licence Key in the Soft Licensing dialog.
-
Click the Authorise Key button.
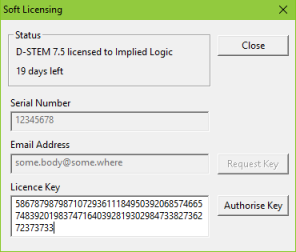
-
If all goes well, you should now see the Status box update to describe your STEM licence. You can now close this dialog and continue using STEM.
You will note in the final stage of above procedure that your soft licence will be valid only for a short time period. This does not describe the licence that you have negotiated with Implied Logic, only the time before which you will need to renew the soft licence for your particular installation of STEM. When this period expires, or before that time if you wish, you can obtain a new soft licence by repeating steps 4–7 of the procedure.