Watch the video presentation and/or read the full text below
There are various reasons why, in this case, we will not seek to drive the access
chassis calculation directly from the service:
-
as we have seen above, there is a non-trivial, deployment calculation for the number
of cards, and the chassis must be provisioned to match this actual number
-
the number might also be boosted for contingency, as mentioned in
Exercise 10 above
-
a chassis might need to accommodate other types of cards.
The latter points are beyond the scope of this tutorial, but the first is good enough.
Instead, we must drive the chassis calculation by the number of cards installed.
Intuitively, we wish to connect the Access card
and Access chassis elements. However, a new transformation
element is required to reference the Access card
as a demand driver, and, crucially, to define more specifically what result is intended.
This structure also allows for richer, secondary drivers, as we shall see in
Exercise 18 below.
-
Click the Transformation button
 on the toolbar, to create the element, and then rename it as
No of access cards.
on the toolbar, to create the element, and then rename it as
No of access cards.
-
Access the Input and Transformation
dialog from the icon menu. You will see that this default transformation comprises an
Output Unit, a
Multiplier, and an
Input.
These fundamentals are common to all transformation types.
-
Click Type on the dialog menu. The
drop-down menu, as illustrated below, indicates that this is a
Multiplier transformation, and lists many further possibilities.
-
Press <Esc> (or click Multiplier)
to leave the Type as-is.
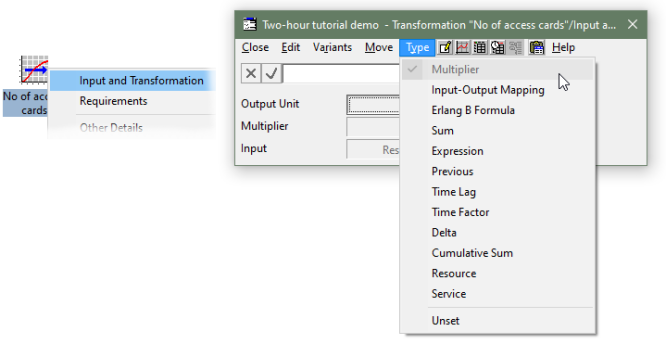
Figure 30: Output Unit,
Multiplier, and
Input are common to all transformation types
Note: the other transformation types are beyond the scope of this tutorial.
We will make the relevant connections directly between the icons, as before.
-
Arrange the transformation, relative to the access resources, as shown below.
-
Press <Ctrl+Q> to connect the Access card
resource to the transformation, again using the ‘quick-link target’
which appears over the transformation icon to pre-select
Basis = Installed Units.
A pink, transformation link is drawn between the elements.
-
Hover over the pink arrow. A popup tooltip describes the link between
the elements. This detail is also reflected in the Input
field in the Input and Transformation dialog.
-
Double-click the pink arrow (or double-click the Input
field in the Input and Transformation dialog)
to access the Input dialog. Click the drop-down
in the formula bar to review the other options for the
Basis input (which are offered directly if you
skip the ‘quick-link target’ in step
6 above).
-
Press <Esc> (or click Installed Units)
to leave the Basis as-is. The
other alternatives are beyond the scope of this tutorial.
-
Set the Output Unit = Cards
(for clarity in the results, as always).
-
Leave the Multiplier = 1.0
as per default.
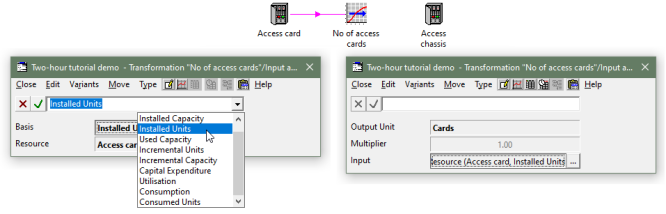
Figure 31: The connection from the Access card
resource identifies Installed Units as the demand
driver
-
Press <Ctrl+Q> to connect the transformationto the
Access chassis resource. There is no ‘quick-link
target’ this time, and a prompt appears for which resource input to set, with
options Requirements (the default),
Sites and Planned Units.
-
Click OK (or press <Enter>) to select
Requirements. The transformation is linked to the
resource as illustrated.
The other options are beyond the scope of this tutorial.
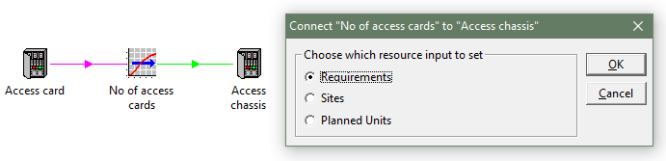
Figure 32: The connection to the Access chassis
resource is a familiar requirement link
This structure means that each installed unit of the card requires
one slot of a chassis.
 Things that you should have seen and understood
Things that you should have seen and understood
Transformation element, Input and Transformation
Output Unit, Multiplier, Input; Type; Basis, Resource
Choose which resource input to set