This appendix describes the program and sample files supplied with STEM, as well as the purpose and format of all the files STEM uses to store model data, layout, results and configuration.
Program files
The main executables in the STEM system are:
|
ED.EXE
|
the STEM Editor |
|
MODEL.EXE
|
the STEM Model, the program which runs STEM models |
|
RESULTS.EXE
|
the Results program. |
There are several auxiliary programs which are used by the system, in order to upgrade or run models, or output model data and results tables:
|
UPGRADE.EXE
|
upgrades old model files |
|
DTLCOMPW.EXE
|
generates the .DTM file from the .DTL file, and updates external links as necessary
|
|
CHKMODLW.EXE
|
checks the input data |
|
SMRSORTW.EXE
|
sorts the temporary results (.RMR) file to create the .SMR file
|
|
SMRPRNW.EXE
|
can be used to generate results tables |
|
RTEXPORT.EXE
|
exports run-time models (D-STEM only) |
|
RTMODEL.EXE
|
run-time model engine (D-STEM only). |
In addition, there are a number of library (.DLL) files which provide common functionality for the various STEM programs: A_CNTRL.DLL, A_GRAPH.DLL, A_GRID.DLL, NSLMS32.DLL, LIBSTEM.DLL, STEM.DLL and STEMICON.DLL.
General user options for the STEM programs are stored in a file called STEM.INI, which is described in detail in 11.4 STEM.INI. The default configuration for the Results program is stored in a file called DEFAULT.CNF, which is described in 5.1.4 Files used by the STEM Results program.
Model Files
When you save a STEM model called SIMPLE, two files are created:
|
SIMPLE.DTL
|
model structure and data |
|
SIMPLE.ICP
|
layout information (views and icons) and printer setup. |
These are the only files you need to copy if you want to copy a model onto another computer. However, there are several other files which STEM creates for a model:
|
SIMPLE.DTM
|
model data in a binary format which allows the other STEM programs to access the model inputs |
|
SIMPLE.ERR
|
references to any errors when the model data is loaded or checked |
|
SIMPLE.RMR
|
temporary results file, stored year by year during the model run |
|
SIMPLE.SMR
|
final, sorted results file |
|
SIMPLE.SMW
|
results workspace file |
|
SIMPLE.NOT
|
default filename for Output Notes command
|
|
SIMPLE.CNF
|
if you save a results configuration with the same name as the model, it is loaded automatically when you first run the model |
|
STEM.GRH
|
default file name for Save All Visible Graphs command.
|
Backup Files
When you save a file, STEM makes a backup copy whose name is derived from the original file by replacing the first character of the file extension with a tilde (∼). This feature allows you to restore a previous version of a file after accidentally saving it. The backup files that are created are:
|
SIMPLE.∼TL
|
model data |
|
SIMPLE.∼CP
|
model layout |
|
SIMPLE.∼NF
|
results configuration file |
|
SIMPLE.∼NI
|
user options. |
Controlling where generated files are saved
From STEM 7.5 onwards, STEM saves all of its generated files (including .dtm files, results and scenarios) in a sub-folder of AppData by default, leaving in your working folder:
-
.dtl, .icp, .smw and .lock files (basic model files)
-
.~tl, .~cp and .~mw (backup files)
-
.err and .out (layout/config error files).
So, .dtm files, and generated scenario and sensitivity files are stored out of the way. This makes it much easier to back up your work without copying myriad and bulky generated files that do not need to be replicated for safekeeping.
Versions of STEM from STEM 7.5 onwards also automatically do ‘housekeeping’ tasks for you! STEM will clean up (automatically) any generated files that are more than 4 weeks old. More specifically, when the Editor starts, it checks the folder in which generated files are stored, and deletes any files older than 4 weeks 0 days from the current date/time.
This feature is configurable:
-
Select Generated Files and Cleanup from the main Options menu in the Editor. The Generated Files and Cleanup dialog will open.
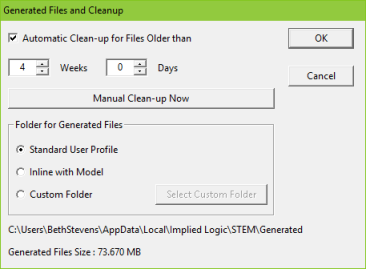
The Generated Files and Cleanup dialog
- Typically you might change the default settings for age of files to delete.
-
Alternatively, you can uncheck the Automatic Clean-up for Files Older than option so that no files will be deleted automatically. You can choose to press the Manual Clean-up Now button whenever you like to delete generated files older than the value shown. If you actually want to delete absolutely all generated files, then the value must first be set to 0 weeks, 0 days.
It is also possible to change where the generated files are saved:
-
Standard User Profile: saved in your user profile (default).
-
Inline with Model: files will be saved with the model files, as in STEM 7.4.
-
Custom Folder: you can use the Select Custom Folder button to choose a different folder in which to store the generated files.
Overall, these changes should make installing STEM more straightforward and reduce the number of files you need to manage and backup.
Upgrading Models
STEM 7.0 model files are loaded directly into 7.1. However, the shorter time period model format introduced in STEM 6.0 brought about some significant terminological changes which make the new model format inconsistent with previous formats. Consequently, when you open a model saved with a version of STEM prior to 6.0, it will be upgraded to the new format. For details on the changes made by the upgrade program, refer to 4.2.6 Upgrading an old model.
If you have any models created prior to STEM 5.4, please contact Implied Logic for help in upgrading them.
Note: Once a model has been upgraded to load into the current STEM Editor, you will not be able to load it into any previous version of STEM. If, for some reason, you intend to keep a copy of a model to use with an earlier version of STEM, it will be simpler to copy the model to a separate directory before upgrading it.
Upgrading Configuration Files
STEM 7.0 configuration files are loaded directly into 7.1. STEM 5.4 configuration files are automatically upgraded in situ when you first attempt to open them in the latest Results program. A STEM 5.4 configuration file, MOBILE.CNF, is backed up as MOBILE.ONF.
Sample Files
|
LOCALOOP.DTL
|
sample model, with three scenarios – see 1.2 Using STEM for the first time |
|
EXCEL.DTL
|
an example of model data linked to Excel – see 6.3 Linking input data from Microsoft Excel spreadsheets |
|
EXAMPLE.XLS
|
some compact examples of external reference labels |
|
MODEL.XLS
|
comprehensive listing of external reference labels in Microsoft Excel format |
|
MODEL.MDB
|
comprehensive listing of external reference labels in Microsoft Access format |
|
MODELDB.XLS
|
comprehensive listing of external reference labels in Microsoft Excel database format |
|
STEM.XLA
|
the STEM add-in for Microsoft Excel – see 6.5 Working with the STEM Add-In for Excel |
|
STEMICON.DLL
|
a library of telecoms-related icons for use in the Editor. |