Watch the video presentation and/or read the full text below
We are going to load the assumptions for these other resources, all at once, in
a table. This is often quicker than doing it piecemeal, and is also a useful technique
for checking consistency later:
-
Create three more resources, and name them
Access card,
Access chassis and
Uplink.
-
Select all three icons just created, and then select
Capacity and Lifetime from the icon menu
(for the whole selection). The
Capacity and Lifetime dialog is displayed with
three columns, one for each resource.
-
Enter the Capacity Unit,
Capacity and
Physical Lifetime inputs, as shown below.
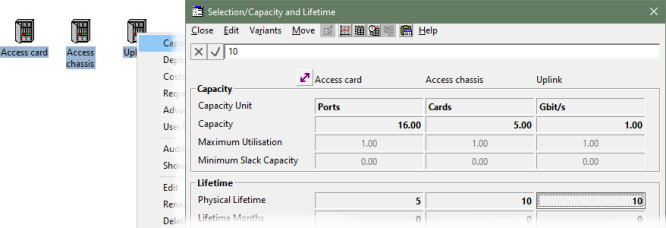
Figure 19: Accessing a multi-column dialog from a multiple selection of icons
Note: the dialog we have used here is a ‘selection dialog’. From any
such dialog (even for a single element), you can select Table from the Move menu
(or just press <Alt+T>) to access a ‘tabular dialog’ showing inputs
for every resource in the model (or service, or whatever).
We will use the same approach to enter the corresponding cost assumptions, but this
time it will be helpful to include the Optical interface
resource too:
-
Select all four resource icons, and then select
Costs from the icon menu
(for the whole selection). The Costs
dialog is displayed, with four columns this time.
-
First enter the Capital Cost inputs as shown
below. Don’t forget to press <Enter> to commit each value.
-
All the resources have the same ‘5% of capex’ assumption, so
it would be great if we could just copy the formula we used before.
-
Select the Maintenance Cost input for
the Optical interface (first column below).
-
Select Copy from the dialog
Edit menu (or press <Ctrl+C>).
The formula is copied.
-
Select the Maintenance Cost input for the
Access card (second column below).
-
Select Paste Formulae from the dialog
Edit menu (or press <Ctrl+V>). The formula
is copied, but you will see immediately that the value is different. The reference
to the original Capital Cost input is treated as
a ‘relative reference’ because it is ‘within the same element’,
and so the copied reference is ‘relativised’ to the
Capital Cost input of the target resource,
which is exactly what we want now.
-
Repeat the last two steps for the Access card
and Uplink.
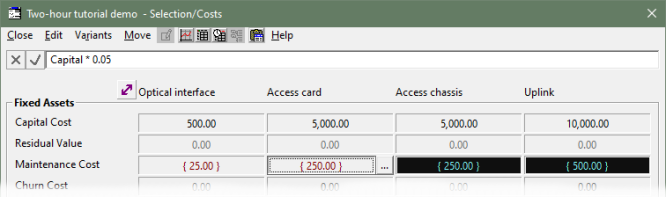
Figure 20: Copying a formula with a relative reference to the
Capital Cost input for the same element
Note: it is quicker to select the three inputs first (shift-click columns 2–4,
as illustrated), and then just paste once, but it is easier to explain the mechanics
of a single paste.
 Things that you should have seen and understood
Things that you should have seen and understood
Selection dialog, tabular dialog, copy and paste, relative reference