The Variants menu on normal data dialogs and Variant Data dialogs provides the facility to create scenarios for an input, and then to view the variant data, update or apply scenarios for that individual input, or even remove the parameter. Sometimes it is useful to manipulate all the scenario parameters at once, especially if they are spread across several dimensions.
Viewing scenario data
If you want to see at a glance which values comprise a particular scenario:
-
Select Scenarios and Sensitivities… from the File menu on the main window. The Scenarios and Sensitivities dialog is displayed for the model.
- Select one scenario from the list.
-
Double-click the scenario name in the list, or click View. A tabular dialog is displayed showing the Variant Data for each variant which defines the scenario, with one column for each variant.
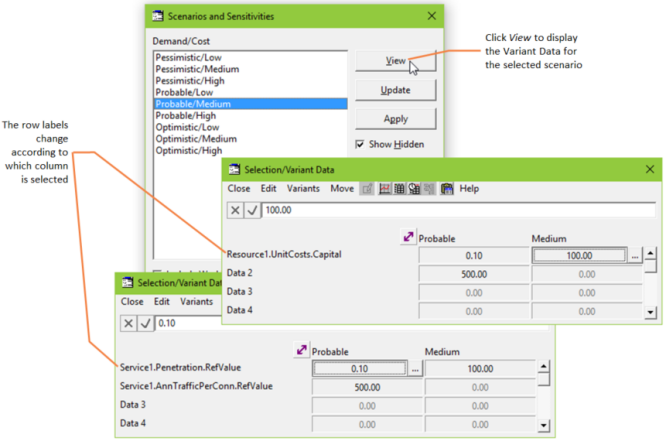
Figure 1: Viewing scenario data
Note: Since a scenario is defined by one variant from each dimension, and each dimension identifies different parameters, the row labels are different for each column of this table, and change as you move along each row.
Updating and applying scenario data
As well as being able to move individual scenario parameters in and out of the Variant Data, STEM also provides the facility to copy all the parameters at once. This allows you to save the working model as a scenario in one command, or to quickly assess the impact of a scenario within the Editor, where other non-scenario inputs may be indirectly affected through the use of formulae – see Figure 2 below:
-
Select Scenarios and Sensitivities… from the File menu on the main window. The Scenarios and Sensitivities dialog is displayed for the model.
-
Select a scenario you would like to match the working model, and then click Update to copy all the scenario parameters into the relevant variant in each dimension.
-
Select another scenario which you would like to assess in the Editor, and click Apply to replace the working scenario values with the relevant variant data in each dimension. Any dependent formulae will be re-calculated automatically.
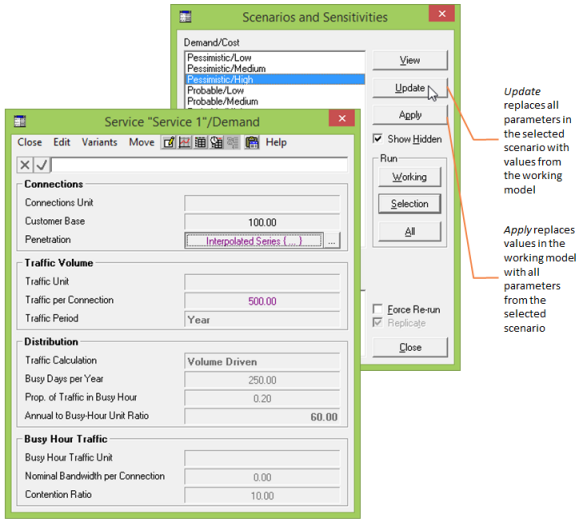
Figure 2: Updating and applying scenario data
Note: You can also access the Scenarios dialog by selecting List from the Variants menu on a normal data dialog or a Variant Data dialog.