When you identify just one scenario parameter, all other inputs are common to each scenario. So if you just provide variant values for service Penetration, the Customer Base and Traffic per Connection will be the same for all results. In general, you will probably want to vary a number of key parameters together.
Adding a parameter from a data dialog
Suppose you want to vary Traffic per Connection between variants too:
-
Select Demand from the service icon. The service Demand dialog is displayed.
-
Select the Traffic per Connection field by left-clicking with the mouse or using the cursor keys.
- Enter a working value (e.g., 500), if you have not already done so.
-
Now select Add as Scenario Parameter… from the Variants menu on the Demand dialog. The Choose Dimension for New Parameter dialog is displayed, with the choice of the existing Demand dimension or a new one.
-
Select Demand and click OK.
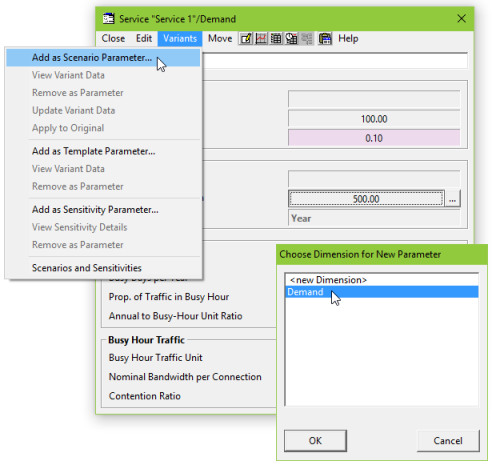
Figure 1: Creating scenarios for another input
- The Variant Data dialog for the
Demand
dimension is displayed. The first unused parameter (in this example, the second row) is automatically identified as the Traffic per Connection field, and your working value is copied into the corresponding field for each variant. The working field on the Demand dialog is now shaded pink to indicate that it is a scenario parameter.
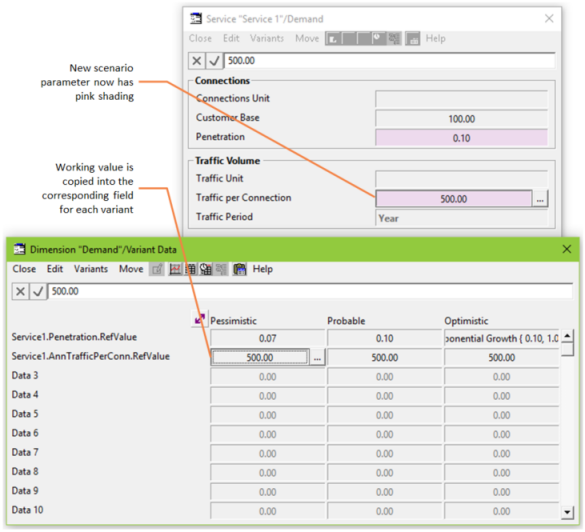
Figure 2: Variant Data table showing variant data for additional input
Now you can enter new variant values for Traffic per Connection in line with the corresponding variant data for Penetration.
Removing a parameter
As you develop scenarios of a model, you may conclude that a particular parameter should be invariant after all. The Editor provides various ways to disassociate the parameter from the dimension (when you are sure you have the right value in the working model):
- select Remove as Parameter from the Variants menu in either the working data dialog, the Variant Data dialog, or indeed the Parameters dialog
- select Unset from the Edit menu in the Parameters dialog
- right-click on the scenario link leading from the dimension icon to the icon for the dependent element to show the link menu, and then select Unlink….
The parameter is removed from the dimension, and the Editor prompts as to whether to unset the corresponding Variant Data (e.g., in case you want to use it for another input). The field for the working value reverts to its normal colour (depending on whether it is defined by a formula – see 4.14.8 Colours for linked defaults) to reflect the fact that it is no longer a scenario parameter.
Note: You can’t actually delete
a row from the Variant Data or Parameters dialogs, because the current implementation provides a fixed array of 120 parameters per dimension.