In versions before STEM 7.5, there used to be a single note for an entire dialog. From STEM 7.5 onwards, you can attach notes to almost any individual field in any data dialog in a model:
-
Select the field in the dialog to which you would like to attach a note (e.g., Physical Lifetime).
- Right-click on the field and select Note from the context menu, or
-
click the
 button on the dialog menu, or
button on the dialog menu, or
-
select Note from the dialog Move menu, or
-
press <Alt+N>.
-
The corresponding Note dialog appears. Enter the text of the note as appropriate.
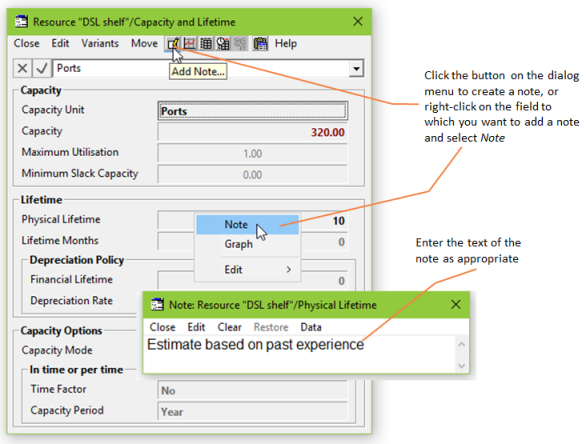
Figure 1: Creating a note for a field in a data dialog
A Note dialog is a standard, unformatted text box. The text you enter will line-wrap and scroll automatically. A typical note consists of a few lines of text describing the various data entered in the corresponding data dialog, but you can enter up to approximately 32000 characters if you wish.
-
When you have completed the text of the note, select Close from the Note dialog menu to return to the data.
Notice that the note button has ‘filled in’  to indicate that there is now a note attached to this dialog. Note also that if there is a note associated with an individual cell, it is indicated by a ‘note indicator’ (red triangle) in the top right-hand corner of the cell.
to indicate that there is now a note attached to this dialog. Note also that if there is a note associated with an individual cell, it is indicated by a ‘note indicator’ (red triangle) in the top right-hand corner of the cell.
Pressing the main dialog Note button accesses the note for the currently selected field; alternatively, a note can be acessed by right-clicking on the field, and selecting Note from the context menu.
The tooltip for the main Note button at the top of the dialog displays any/all of the notes in the dialog, in the same order as the associated fields in the dialog (i.e., in the example below, the first note is associated with Capacity Unit and the second note with Physical Lifetime.)
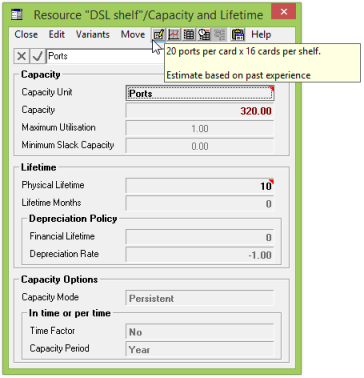
Figure 2: Tooltip for dialog Note button, showing all the notes associated with the dialog
In contrast, if you hover over a field with a note indicator, the tooltip for that field will only display the note associated with that field.

Figure 3: Viewing a note for an individual field in the tooltip associated with that field.
Note: Direct access to notes is also available from the icon menu of an element.