For the notes in a STEM model to be useful, they must be conspicuous and easy to find. When you are looking at a particular data dialog, you can see immediately that there is a corresponding note if the
 button is ‘filled in’
button is ‘filled in’  .
.
If you want to see if any notes have been made on the inputs for a particular model element:
- Double-click or right-click on an icon corresponding to the element (or press <Enter>) to show the icon menu.
- Select Notes to show a cascaded menu, listing the fields which have associated notes. (If there aren’t any notes, this menu item will be greyed.)
- Select a particular field from this cascaded menu to access the corresponding note dialog.
- Select Data from the note dialog menu to access the original data dialog, to which this note is attached.
There is a similar cascaded menu, listing all the notes in an entire model:
-
double-click or right-click on the background of a view and select Notes, or
- select Notes from the main Data menu.
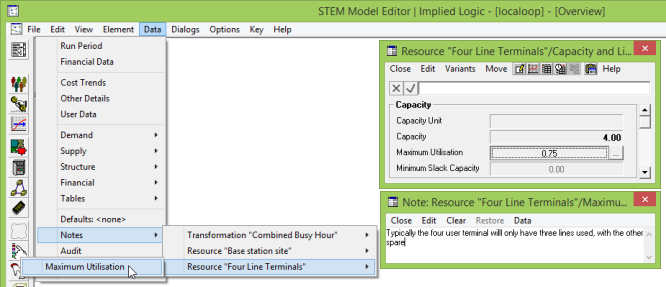
Cascaded menu of notes for an entire model
If you want to search for specific text across all notes in your model, you can do so using the Find function – see 4.21.1 Finding elements, text and values.