As in many other Windows applications, view windows can be minimised or maximised with respect to the application – in this case, the Editor – workspace. When a view is maximised, it occupies the entire workspace, its name appears in the main Editor window caption and the view System menu, and minimise/maximise buttons appear at the left and right extremes of the main menu respectively.
When a view is minimised, it shrinks to a small title bar but remains active; unless there is another view of the same model visible and not minimised, in which case this other view is activated. You can move view icons around with the mouse, or use the Arrange Minimised command in the View menu to lay them out neatly from the bottom-left corner of the workspace.
When not minimised or maximised, view windows can be resized by dragging their borders in the usual way; or you can use the View/Cascade or View/Tile commands to restore and size all non-minimised, visible view windows.
If you have several views visible in the Editor, for one or more models, the easiest way to move between them is simply to click on the view you want to look at, which will then bring it in front of all other views.
However, if you are working with maximised views, or a view is completely obscured by another, there are a number of other ways to access the view you want:
-
All visible views of currently loaded models are listed alphabetically at the end of the View menu. Select the name of a view from this menu to activate it. Views are listed with the underlying model name if more than one model is open.
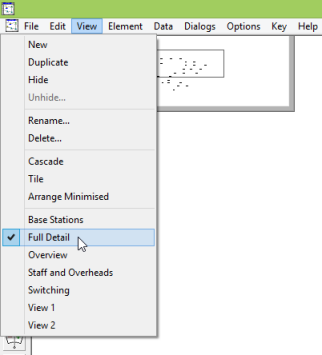
-
Alternatively, select Next from the view System menu (left-click on top-left corner), or press <Ctrl+F6>, to activate the ‘next’ view (or <Ctrl+Shift+F6> for Previous), where all visible views feature in reverse order of window creation.
Unhiding a view
When you open a model in the STEM Editor, it automatically displays whichever views were visible when the model was last saved. To show another view of the model:
Go to the View menu and select Unhide. Select which view you would like to unhide from the Unhide View dialog.
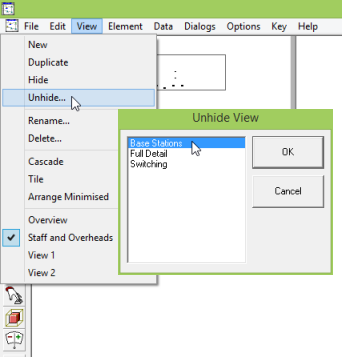
The Unhide View dialog