When you are building a STEM model, it can be very helpful to use copy and paste to avoid repeating data entries for several similar elements. The easiest way to copy an element or group of elements is to use the
‘drag and drop’ technique:
-
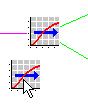 Hold down the <Ctrl> key, click on an icon with the left mouse button, and keep the button pressed.
Hold down the <Ctrl> key, click on an icon with the left mouse button, and keep the button pressed.
- Drag the mouse cursor to one side. A copy of the icon moves off the original.
- Move the new icon to a new position.
-
Release the mouse button to make a copy of the element, with a corresponding icon at the new position.
Alternatively, you can first tell the Editor which icon you wish to copy:
- select Copy from the main Edit menu, or Edit/Copy from an icon menu, or
- press <Ctrl+C>.
Then (as often as you require) create a new copy of the icon:
- select Paste Elements from the main Edit menu, or
- press <Ctrl+V>.
A copy of the original icon floats on the screen: use the mouse or arrow keys to position the icon and then click or press <Enter>. You can drop the icon on any view, or even onto the Editor workspace, if you want to create a new view or model.
Note: If you copy icons into another view of the same model, STEM will create new icons in that view for the original elements, not new model elements.
If you want to copy a number of elements together:
- Hold down the <Shift> key, or use rubber banding, to make a multiple selection.
- Copy the icons as a group, with the mouse or keyboard, as above.
Note: When you copy a number of elements as a group, relationships between elements in the group will be reflected in the corresponding new elements.
For more details, see 4.15 Copying and pasting data.
Copying data from one element to another
The Ctrl drag-and-drop technique can be used to initiate a copy-and-paste of data from one element to another of the same type by dropping on the target element – see Using the drag and drop technique. However, this option is not available for Transformations or Collections as it is reserved for making connections between such elements as shown in the figure Using the Connection tool to define relationships. Instead you should use the following method:
- Select the first element and press <Ctrl+C>.
- Select the second element, then from the Edit menu choose Paste Values, Paste Formulae or Paste Link.
For more details see 4.13.3 Finding and removing external links and 4.15 Copying and pasting data.